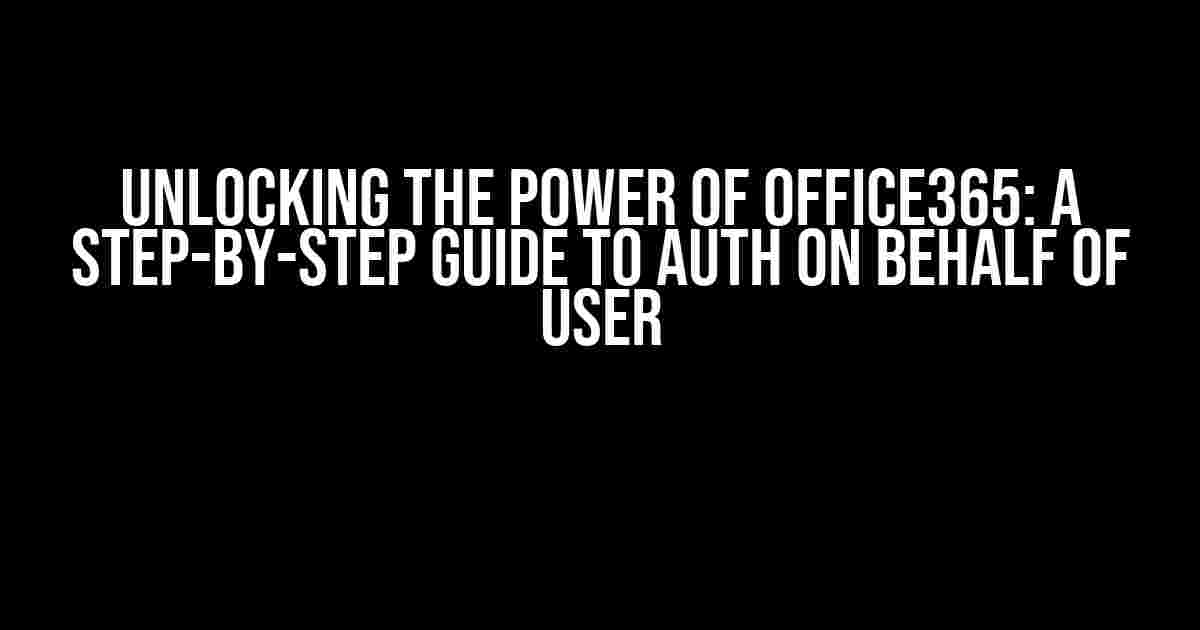Are you tired of dealing with authentication issues in your Office365 applications? Do you struggle to provide seamless access to your users while maintaining top-notch security? Look no further! In this comprehensive guide, we’ll delve into the world of Office365 auth on behalf of user, exploring the why, how, and what of this powerful feature.
What is Office365 Auth on Behalf of User?
Auth on behalf of user, also known as “on behalf of” (OBO) flow, is an authentication mechanism in Office365 that allows an application to access resources on behalf of a user, without requiring the user to authenticate separately. This flow enables your application to act as an intermediary, obtaining an access token that can be used to call Office365 APIs, all while keeping the user’s credentials secure.
Why Do You Need Office365 Auth on Behalf of User?
There are several compelling reasons to implement auth on behalf of user in your Office365 applications:
- Enhanced User Experience**: By delegating authentication to your application, you can provide a seamless experience for your users, eliminating the need for multiple logins and reducing friction.
- Improved Security**: With OBO flow, you can keep user credentials secure, reducing the risk of phishing attacks and other security breaches.
- Simplified Access Management**: Auth on behalf of user enables you to manage access to Office365 resources centrally, making it easier to revoke or modify access as needed.
How to Implement Office365 Auth on Behalf of User
Implementing auth on behalf of user in your Office365 application involves several steps, which we’ll break down into detail below. Don’t worry if it seems overwhelming at first – we’ll take it one step at a time!
Step 1: Register Your Application in Azure AD
To start, you’ll need to register your application in Azure Active Directory (AAD). This will give your application an identity that can be used to authenticate and authorize access to Office365 resources.
Azure AD Application Registration Steps: 1. Log in to the Azure portal (https://portal.azure.com/) 2. Click on "Azure Active Directory" in the navigation menu 3. Click on "App registrations" and then "New registration" 4. Enter your application name and select "Web" as the platform 5. Enter the redirect URI for your application (e.g., http://localhost:1234) 6. Click "Register" to create the application
Step 2: Configure Permissions and Consent
Next, you’ll need to configure the necessary permissions and consent for your application. This will define what actions your application can perform on behalf of the user.
Configure Permissions and Consent: 1. In the Azure portal, navigate to the "App registrations" section 2. Select your application and click on "API permissions" 3. Click "Add a permission" and select the Office365 API you want to access (e.g., Microsoft Graph) 4. Select the necessary permissions (e.g., "User.Read") 5. Click "Add permission" to save the changes 6. Click on "Certificates & secrets" and then "New client secret" 7. Enter a description and click "Add" to create the client secret
Step 3: Obtain an Access Token Using the Client Credentials Flow
In this step, you’ll use the client credentials flow to obtain an access token that can be used to authenticate and authorize access to Office365 resources.
Client Credentials Flow:
1. Use a HTTP client library (e.g., Postman, curl) to send a request to the Azure AD token endpoint:
https://login.microsoftonline.com/{tenant_id}/oauth2/v2.0/token
2. In the request body, include the following parameters:
{
"grant_type": "client_credentials",
"client_id": "{client_id}",
"client_secret": "{client_secret}",
"resource": "https://graph.microsoft.com/"
}
3. Send the request and capture the access token in the response
Step 4: Use the Access Token to Call Office365 APIs
Now that you have an access token, you can use it to call Office365 APIs on behalf of the user. This is where the magic happens!
Call Office365 API:
1. Use a HTTP client library to send a request to the Office365 API endpoint:
https://graph.microsoft.com/v1.0/me
2. Include the access token in the "Authorization" header:
Authorization: Bearer {access_token}
3. Send the request and capture the response
Troubleshooting Common Issues
Don’t worry if you encounter issues along the way! Here are some common troubleshooting tips to help you resolve any problems:
| Error Code | Error Message | Solution |
|---|---|---|
| AADSTS70002 | Invalid client credentials | Check the client ID, client secret, and tenant ID for accuracy |
| AADSTS50076 | Invalid resource identifier | Verify the resource URL and ensure it matches the registered API |
| AADSTS53003 | Access denied due to insufficient permissions | Check the permissions configured for the application and ensure they match the required permissions |
Best Practices and Considerations
When implementing auth on behalf of user, keep the following best practices and considerations in mind:
- Use Secure Storage for Client Secrets**: Store client secrets securely, using a secrets management solution or a secure storage mechanism.
- Implement Token Caching**: Cache access tokens to reduce the number of requests to the token endpoint and improve performance.
- Use Azure AD Conditional Access**: Implement Azure AD conditional access policies to add an additional layer of security and control.
- Monitor and Audit Access**: Regularly monitor and audit access to Office365 resources to detect and respond to potential security incidents.
Conclusion
Office365 auth on behalf of user is a powerful feature that enables your application to access Office365 resources on behalf of a user, without requiring separate authentication. By following the steps outlined in this guide, you can unlock the full potential of Office365 and provide a seamless experience for your users. Remember to keep security top of mind and implement best practices to ensure the integrity of your application.
Happy coding, and don’t forget to auth on behalf of user!
Frequently Asked Question
Get ready to demystify Office365 auth on behalf of user! Here are the top 5 questions and answers to clarify any doubts you might have.
What is “on behalf of” authentication in Office365?
When you use “on behalf of” authentication in Office365, your application can access resources and perform actions on behalf of a user, without the need for the user to be present or re-authenticate. This allows for seamless delegation of tasks and more efficient workflows.
What are the benefits of using “on behalf of” authentication?
The benefits are numerous! “On behalf of” authentication simplifies workflows, improves user experience, and reduces the risk of unauthorized access. It also allows developers to build more sophisticated apps that can interact with Office365 resources on behalf of users, without requiring explicit user consent.
How does “on behalf of” authentication work in Office365?
When an application requests access to an Office365 resource on behalf of a user, Azure AD issues an access token that contains the user’s identity and the application’s permissions. The application can then use this token to access the resource without the need for the user to authenticate again.
What are the security considerations for “on behalf of” authentication?
As with any authentication mechanism, there are security considerations to keep in mind. Make sure to implement proper permission scopes, validate user consent, and use secure storage for access tokens. Additionally, regularly review and update your application’s permissions to ensure least privilege access.
Are there any limitations to “on behalf of” authentication in Office365?
While “on behalf of” authentication is a powerful feature, there are some limitations. For example, some Office365 APIs may not support this type of authentication, and there may be restrictions on the types of actions that can be performed on behalf of a user. Always check the Office365 documentation for the specific API or resource you’re working with.