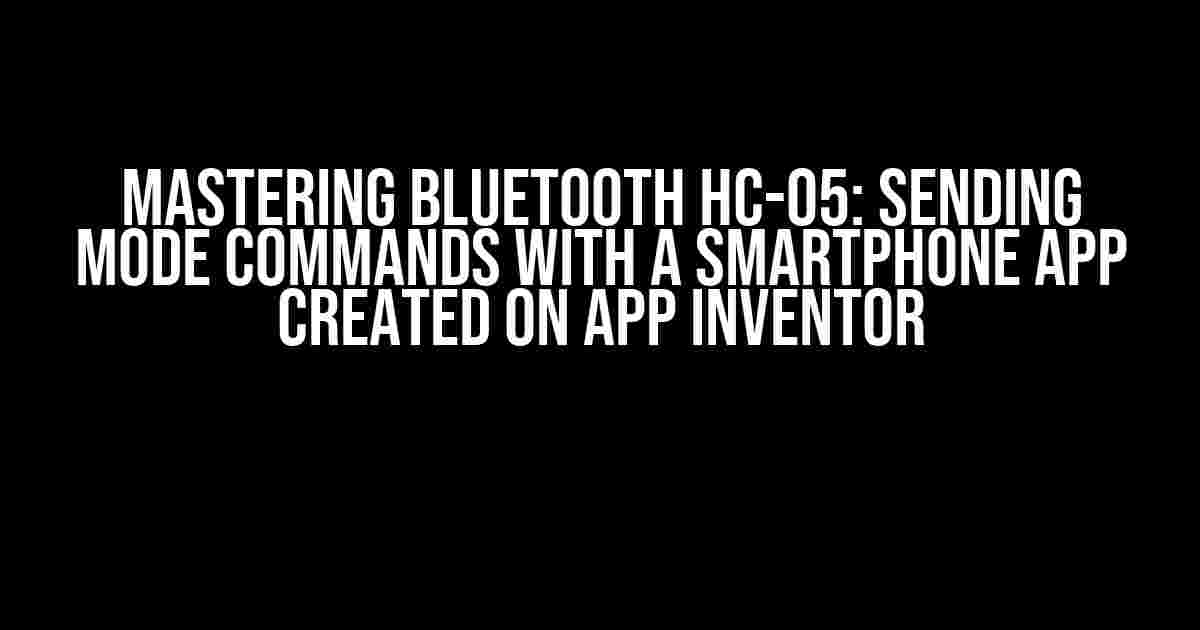Are you tired of being limited by the default settings of your Bluetooth HC-05 module? Do you want to unlock its full potential and control it with ease using your smartphone? Look no further! In this comprehensive guide, we’ll show you how to create a custom app on App Inventor that sends mode commands to your Bluetooth HC-05 module, giving you unparalleled control and flexibility.
Understanding the Bluetooth HC-05 Module
Before we dive into the app creation process, let’s take a brief look at the Bluetooth HC-05 module and its capabilities. The HC-05 is a popular Bluetooth module that allows for wireless communication between devices. It’s commonly used in robotics, automation, and IoT projects.
By default, the HC-05 module operates in slave mode, which means it can only receive commands from a master device. However, by sending specific mode commands, you can switch the module to master mode, allowing it to connect to other devices and send data. This is where our custom App Inventor app comes in.
Creating the App on App Inventor
App Inventor is a free, web-based platform that allows users to create custom Android apps without extensive coding knowledge. To get started, follow these steps:
- Go to the App Inventor website (https://appinventor.mit.edu/) and create a new account or log in to an existing one.
- Click on the “Create Apps” button and choose “Blank App” from the templates.
- Name your app (e.g., “HC-05 Commander”) and set the screen orientation to “Portrait” or “Landscape” depending on your preference.
Designing the User Interface
In the App Inventor designer, drag and drop the following components onto the screen:
- Button (for sending mode commands)
- Label (for displaying the current module mode)
- BluetoothClient component (for connecting to the HC-05 module)
Arrange the components as shown below:
+---------------+ | Button | +---------------+ | Label | +---------------+ | BluetoothClient | +---------------+
Setting Up the Bluetooth Connection
In the Blocks section, create a new block for the BluetoothClient component:
when BluetoothClient.Connected do set Label.Text to "Connected to HC-05!" end
This block will set the label text to “Connected to HC-05!” when the app establishes a connection with the HC-05 module.
Sending Mode Commands
Now, let’s create a block to send mode commands to the HC-05 module. Add the following code:
when Button.Click do
if BluetoothClient.IsConnected then
BluetoothClient.SendText("AT+ROLE=1\r\n")
set Label.Text to "Master mode enabled!"
else
set Label.Text to "Not connected to HC-05!"
end
end
This block will send the “AT+ROLE=1\r\n” command to the HC-05 module when the button is clicked, switching it to master mode. Make sure to adjust the command according to your specific needs.
Mode Commands for Bluetooth HC-05
The Bluetooth HC-05 module responds to a range of mode commands, which can be used to configure its behavior. Here are some common commands:
| Command | Description |
|---|---|
| AT+ROLE=0 | Switch to slave mode |
| AT+ROLE=1 | Switch to master mode |
| AT+NAME=name | Set the module’s name to name |
| AT+PIN=pin | Set the module’s PIN code to pin |
| AT+BAUD=baudrate | Set the module’s baudrate to baudrate |
These are just a few examples of the many mode commands available for the HC-05 module. You can find a comprehensive list in the module’s datasheet.
Troubleshooting and Optimization
If you’re experiencing issues with your app or the HC-05 module, try the following troubleshooting steps:
- Check the Bluetooth connection: Ensure that your smartphone is paired with the HC-05 module and that the module is properly configured.
- Verify the mode command syntax: Double-check that the mode command syntax is correct and matches the HC-05 module’s documentation.
- Use a serial terminal app: Install a serial terminal app on your smartphone to test the HC-05 module’s response to mode commands.
- Optimize the app: Consider adding error handling and debugging features to your app to improve its performance and reliability.
Conclusion
With your custom App Inventor app, you now have the power to send mode commands to your Bluetooth HC-05 module and unlock its full potential. Whether you’re building a robotics project or an IoT device, this app will give you the flexibility and control you need to succeed.
Remember to experiment with different mode commands and settings to optimize your app’s performance and functionality. Happy coding!
Keywords: Bluetooth HC-05, mode command, smartphone app, App Inventor, IoT, robotics
Frequently Asked Question
Get ready to explore the world of Bluetooth HC-05 mode commands using your smartphone with an application created on App Inventor!
Q1: What is the default mode of Bluetooth HC-05?
The default mode of Bluetooth HC-05 is SPP (Serial Port Profile) mode. This mode allows the module to act as a serial communication device, transparently transmitting data between the Bluetooth module and a serial device.
Q2: How do I set the Bluetooth HC-05 to AT command mode?
To set the Bluetooth HC-05 to AT command mode, you need to send the command “AT” followed by a carriage return and newline character (“\r\n”) using a serial terminal or a smartphone app. This will switch the module to AT command mode, allowing you to configure the module’s settings.
Q3: Can I use App Inventor to send AT commands to Bluetooth HC-05?
Yes, you can use App Inventor to send AT commands to Bluetooth HC-05. App Inventor is a visual programming environment that allows you to create Android apps without coding. You can use the Bluetooth extension in App Inventor to establish a connection with the Bluetooth HC-05 module and send AT commands to configure it.
Q4: What is the format of AT commands for Bluetooth HC-05?
The format of AT commands for Bluetooth HC-05 typically starts with “AT” followed by a command or query, and ends with a carriage return and newline character (“\r\n”). For example, the command “AT+NAME?” is used to query the module’s name, while the command “AT+NAME=NewName” is used to set a new name for the module.
Q5: Can I use Bluetooth HC-05 with other microcontrollers besides Arduino?
Yes, you can use Bluetooth HC-05 with other microcontrollers besides Arduino. The module is compatible with most microcontrollers that have a serial interface, such as Raspberry Pi, ESP32, and STM32. You can also use the module with computers or smartphones using a serial terminal or Bluetooth software.