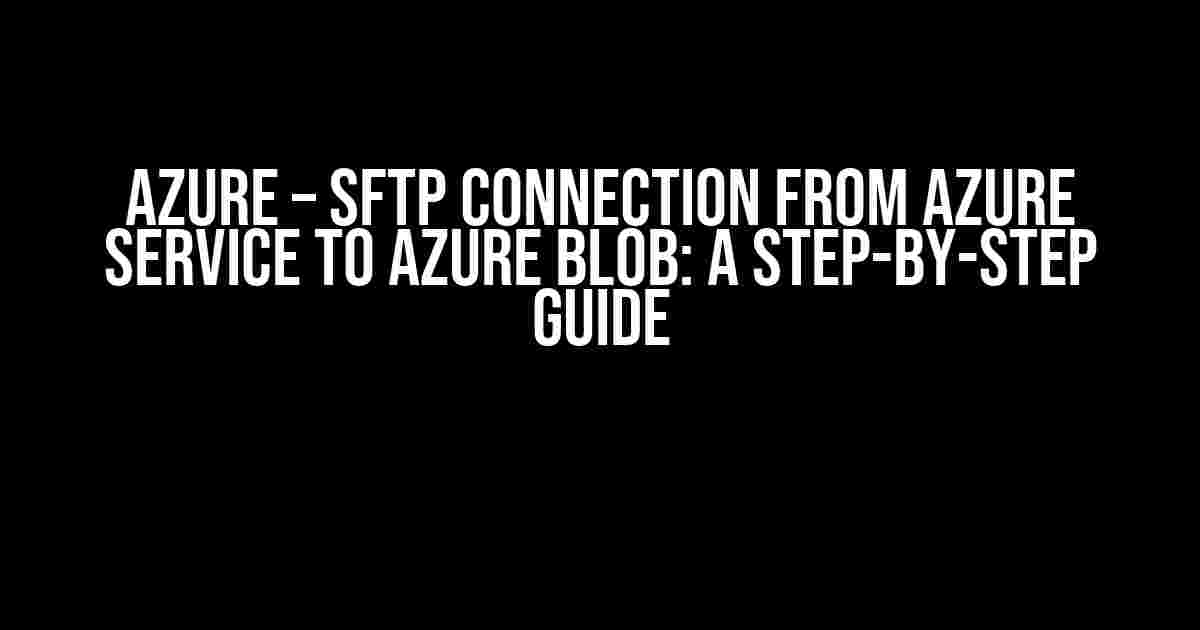Are you tired of manually transferring files between your Azure service and Azure blob storage? Do you want to streamline your data transfer process and eliminate the risk of human error? Look no further! In this article, we’ll show you how to establish a secure SFTP connection from your Azure service to Azure blob storage, making it easier to transfer files and data.
- What is SFTP and Why Do You Need It?
- Prerequisites
- Step 1: Create an Azure Blob Storage Account
- Step 2: Create a Container in Azure Blob Storage
- Step 3: Generate an Azure Blob Storage SAS Token
- Step 4: Configure Your SFTP Client
- Step 5: Connect to Azure Blob Storage using SFTP
- Step 6: Transfer Files using SFTP
- Troubleshooting Common Issues
- Conclusion
What is SFTP and Why Do You Need It?
SFTP, or Secure File Transfer Protocol, is a secure way to transfer files over a network. It provides a secure connection between your Azure service and Azure blob storage, ensuring that your data is protected from unauthorized access.
Using SFTP to connect your Azure service to Azure blob storage offers several benefits, including:
- Enhanced Security: SFTP provides a secure connection, encrypting your data in transit and ensuring that it remains protected from unauthorized access.
- Streamlined Data Transfer: With SFTP, you can automate the transfer of files and data between your Azure service and Azure blob storage, eliminating the need for manual intervention.
- Increased Efficiency: SFTP enables you to transfer large files quickly and efficiently, reducing the time and resources required to move data between your Azure service and Azure blob storage.
Prerequisites
Before you begin, make sure you have the following:
- An Azure subscription with an active Azure service (e.g., Azure Functions, Azure VM, etc.)
- An Azure blob storage account
- A compatible SFTP client (e.g., WinSCP, FileZilla, etc.)
Step 1: Create an Azure Blob Storage Account
If you haven’t already created an Azure blob storage account, follow these steps:
- Log in to the Azure portal (https://portal.azure.com)
- Click on “Storage accounts” in the navigation menu
- Click on “New storage account”
- Enter a name for your storage account, select a resource group, and choose a location
- Click “Review + create” to create the storage account
Step 2: Create a Container in Azure Blob Storage
Once you’ve created your Azure blob storage account, create a container to store your files:
- Log in to the Azure portal (https://portal.azure.com)
- Navigate to your Azure blob storage account
- Click on “Containers” in the navigation menu
- Click on “New container”
- Enter a name for your container and select “Create”
Step 3: Generate an Azure Blob Storage SAS Token
To connect to your Azure blob storage account using SFTP, you’ll need to generate a SAS (Shared Access Signature) token:
- Log in to the Azure portal (https://portal.azure.com)
- Navigate to your Azure blob storage account
- Click on “Shared access signature” in the navigation menu
- Click on “Generate SAS token”
- Select the permissions you want to grant (e.g., read, write, list, etc.)
- Enter the start and end dates for the token
- Click “Generate SAS token” to generate the token
Step 4: Configure Your SFTP Client
Now that you have your SAS token, configure your SFTP client to connect to your Azure blob storage account:
Host: <[code>blob.core.windows.net Username:your_storage_account_namePassword:your_sas_tokenPort: 22 Protocol: SFTP
In this example, replace your_storage_account_name with the name of your Azure blob storage account and your_sas_token with the SAS token you generated in Step 3.
Step 5: Connect to Azure Blob Storage using SFTP
Use your SFTP client to connect to your Azure blob storage account:
In WinSCP, for example, you would:
- Open WinSCP and click on “New site”
- Enter the host name (
blob.core.windows.net), username (your_storage_account_name), and password (your_sas_token) - Select “SFTP” as the protocol and enter “22” as the port number
- Click “save” to save the site
- Double-click on the site to connect to your Azure blob storage account
Step 6: Transfer Files using SFTP
Now that you’re connected to your Azure blob storage account, you can transfer files using SFTP:
In WinSCP, for example, you would:
- Navigate to the local directory containing the files you want to transfer
- Select the files you want to transfer and drag them to the remote directory (e.g., your Azure blob storage container)
- Wait for the transfer to complete
Troubleshooting Common Issues
If you encounter any issues during the setup process, refer to the following troubleshooting tips:
| Error | Solution |
|---|---|
| Connection refused | Check that you’ve entered the correct host name, username, and password. Ensure that your SAS token is valid and hasn’t expired. |
| Authentication failed | Verify that your SAS token is correct and hasn’t been revoked. Try regenerating the SAS token and retrying the connection. |
| Permission denied | Check that your SAS token has the necessary permissions (e.g., read, write, list) and that you’re connecting to the correct container. |
Conclusion
In this article, we’ve shown you how to establish a secure SFTP connection from your Azure service to Azure blob storage. By following these steps, you can automate the transfer of files and data between your Azure service and Azure blob storage, ensuring that your data is protected and secure.
Remember to regularly review and update your SAS token to ensure continued access to your Azure blob storage account. With SFTP, you can rest assured that your data is safe and secure, allowing you to focus on more pressing tasks.
If you have any further questions or need additional assistance, please don’t hesitate to reach out.
Additional Resources
For more information on Azure blob storage and SFTP, refer to the following resources:
- Azure Blob Storage Documentation: https://docs.microsoft.com/en-us/azure/storage/blobs/
- SFTP Protocol Documentation: https://tools.ietf.org/html/rfc4253
- WinSCP Documentation: https://winscp.net/eng/docs/
Final Thoughts
By establishing a secure SFTP connection from your Azure service to Azure blob storage, you can streamline your data transfer process, eliminate the risk of human error, and ensure that your data is protected and secure.
Remember to stay vigilant and regularly review your SAS token and permissions to ensure continued access to your Azure blob storage account.
Happy coding!
Frequently Asked Questions
Get ready to secure your file transfer with Azure SFTP! Here are some answers to your most pressing questions about connecting Azure services to Azure Blob using SFTP.
What is Azure SFTP and how does it work?
Azure SFTP (Secure File Transfer Protocol) is a fully managed, cloud-based service that securely transfers files between Azure services and Azure Blob storage. It uses the SSH File Transfer Protocol (SFTP) to provide a secure, authenticated, and encrypted way to transfer files. With Azure SFTP, you can easily integrate your Azure services, such as Azure Functions, Logic Apps, and Azure Virtual Machines, with Azure Blob storage.
What are the benefits of using Azure SFTP?
Azure SFTP provides numerous benefits, including secure file transfers, scalability, and reliability. It also supports authentication using Azure Active Directory (Azure AD), allowing for secure authentication and authorization. Additionally, Azure SFTP integrates seamlessly with Azure services, making it easy to automate file transfers and workflows.
How do I create an Azure SFTP connection to Azure Blob?
To create an Azure SFTP connection to Azure Blob, you’ll need to create an Azure SFTP endpoint, generate an SSH key pair, and configure the Azure Blob storage container to use the SFTP endpoint. Then, you can use an SFTP client or an Azure service, such as Azure Functions or Logic Apps, to connect to the SFTP endpoint and transfer files to Azure Blob storage.
Can I use Azure SFTP with existing SFTP clients?
Absolutely! Azure SFTP is compatible with most SFTP clients, including FileZilla, WinSCP, and Cyberduck. You can use your existing SFTP client to connect to the Azure SFTP endpoint and transfer files to Azure Blob storage.
Is Azure SFTP compliant with industry standards and regulations?
Yes, Azure SFTP is designed to meet industry standards and regulations, such as PCI-DSS, HIPAA/HITECH, and GDPR. Azure SFTP provides secure, encrypted file transfers and supports authentication using Azure AD, ensuring that your file transfers are protected and compliant with regulatory requirements.