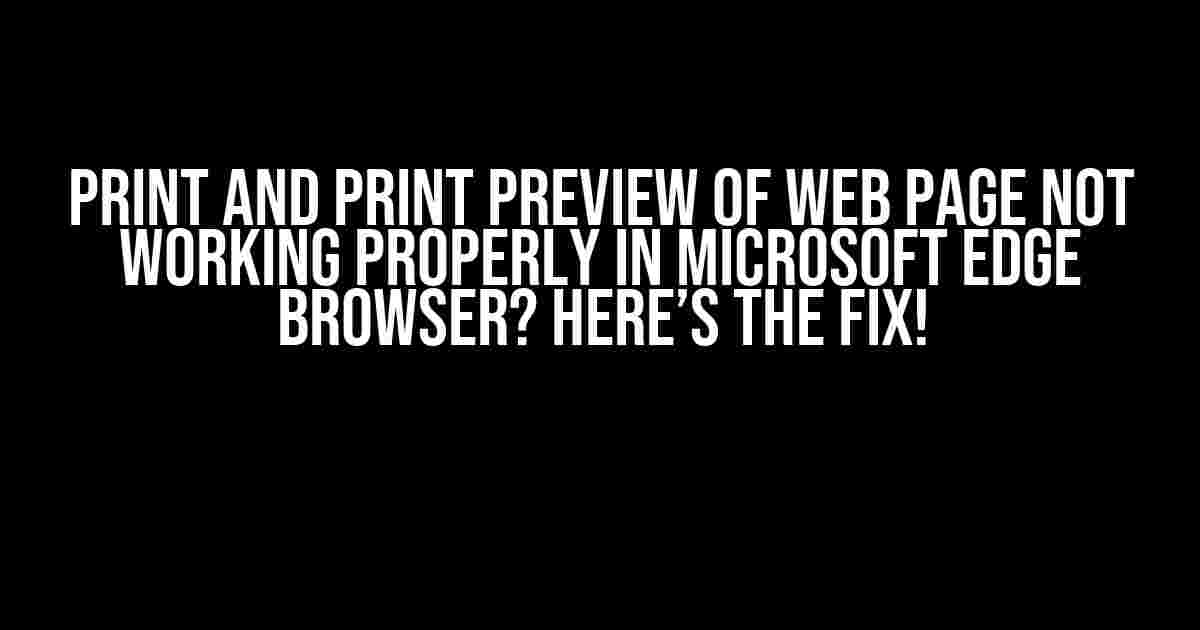Are you tired of struggling with printed web pages that look nothing like you expected? Do you find yourself stuck in an endless loop of print preview errors and formatting issues in Microsoft Edge Browser? Fear not, dear reader, for we’ve got the solution to your printing woes!
What’s Going On with Print and Print Preview in Microsoft Edge?
Microsoft Edge, the default browser on Windows 10, is known for its sleek interface and impressive features. However, some users have reported issues with printing web pages, citing problems with print preview, formatting, and overall print quality. But don’t worry, we’re about to dive into the world of troubleshooting and get your printing issues sorted out!
Symptoms of the Problem:
- Printing options are grayed out or unavailable
- The print preview window is blank or shows only a partial rendering of the web page
- Printed pages are distorted, cropped, or lack essential elements (e.g., images, formatting)
- Error messages indicating that the print job has failed or timed out
Troubleshooting Steps to Resolve Print and Print Preview Issues in Microsoft Edge
Don’t worry, we’ll take it one step at a time! Follow these troubleshooting steps to get your printing issues resolved:
Step 1: Check Your Printer Settings
Make sure your printer is properly set up and configured:
1. Open Microsoft Edge and navigate to the webpage you want to print. 2. Click the three horizontal dots (⋯) in the top right corner of the browser window. 3. ClickSettings. 4. Scroll down and clickPrint qualityandPaper sizesettings to ensure they're set correctly.
Step 2: Update Microsoft Edge and Windows 10
Keep your browser and operating system up-to-date to ensure you have the latest bug fixes and patches:
1. Open theSettingsapp on your Windows 10 device. 2. ClickUpdate & Security. 3. Check for updates and install any available updates for Microsoft Edge and Windows 10.
Step 3: Disable Extensions and Try Incognito Mode
Sometimes, extensions can interfere with printing functionality. Try disabling them and see if the issue persists:
1. Open Microsoft Edge and navigate to the webpage you want to print. 2. Click the three horizontal dots (⋯) in the top right corner of the browser window. 3. ClickExtensions. 4. Toggle off each extension one by one to identify if a specific extension is causing the issue. 5. If the problem persists, try printing in Incognito mode: * PressCtrl + Shift + P(Windows, Linux) orCmd + Shift + P(macOS) to open a new Incognito window. * Try printing the webpage again.
Step 4: Reset Microsoft Edge and Clear Browsing Data
Resetting Microsoft Edge and clearing browsing data can often resolve issues related to printing:
1. Open Microsoft Edge and click the three horizontal dots (⋯) in the top right corner of the browser window. 2. ClickSettings. 3. Scroll down and clickReset. 4. ClickRestore settings to their default values. 5. ClickResetto confirm. 6. Close and reopen Microsoft Edge. 7. Try printing the webpage again.
Step 5: Check for Corrupted System Files
System file corruption can cause issues with printing. Run the built-in System File Checker (SFC) tool to identify and repair corrupted system files:
1. Open the Command Prompt as an administrator:
* Press the Windows key + X and select Command Prompt (Admin).
2. Type the following command and press Enter:
sfc /scannow
3. The SFC tool will scan and repair any corrupted system files.
Step 6: Re-register Microsoft Edge
Re-registering Microsoft Edge can sometimes resolve issues related to printing:
1. Open the Command Prompt as an administrator:
* Press the Windows key + X and select Command Prompt (Admin).
2. Type the following command and press Enter:
Get-AppXPackage -AllUsers -Name Microsoft.MicrosoftEdge | Foreach {Add-AppxPackage -DisableDevelopmentMode -Register $($_.InstallLocation)\}
3. Close and reopen Microsoft Edge.
4. Try printing the webpage again.
Additional Tips and Workarounds
If the above troubleshooting steps don’t resolve the issue, try these additional tips and workarounds:
Use the Microsoft Edge Canary Channel
The Microsoft Edge Canary channel often receives updates and bug fixes before the stable channel. Try switching to the Canary channel to see if it resolves the printing issue:
1. Open Microsoft Edge and click the three horizontal dots (⋯) in the top right corner of the browser window. 2. ClickHelp and feedback. 3. ClickMicrosoft Edge Canary. 4. Follow the prompts to switch to the Canary channel.
Use a Different Browser
If all else fails, try printing the webpage using a different browser, such as Google Chrome or Mozilla Firefox, to see if the issue is specific to Microsoft Edge.
Check the Webpage’s Print Settings
Some webpages may have specific print settings or requirements. Check the webpage’s print options or contact the webpage’s administrator for guidance.
Conclusion
There you have it! With these troubleshooting steps and additional tips, you should be able to resolve printing and print preview issues in Microsoft Edge. Remember to stay patient and methodical in your approach, and don’t hesitate to reach out for further assistance if needed. Happy printing!
| Troubleshooting Step | Description |
|---|---|
| Step 1: Check Printer Settings | Verify printer settings and configuration |
| Step 2: Update Microsoft Edge and Windows 10 | Ensure latest updates and patches are installed |
| Step 3: Disable Extensions and Try Incognito Mode | Identify and mitigate extension-related issues |
| Step 4: Reset Microsoft Edge and Clear Browsing Data | Reset browser settings and clear browsing data |
| Step 5: Check for Corrupted System Files | Run System File Checker (SFC) tool to identify and repair corrupted system files |
| Step 6: Re-register Microsoft Edge | Re-register Microsoft Edge to resolve potential registration issues |
We hope this comprehensive guide has helped you resolve the printing and print preview issues in Microsoft Edge. If you have any further questions or concerns, please don’t hesitate to reach out.
References:
For more information on troubleshooting printing issues in Microsoft Edge, please refer to the following resources:
- Microsoft Support: Print web pages in Microsoft Edge
- Microsoft Answers: Print preview not working in Microsoft Edge
Frequently Asked Question
Get quick solutions to the most common issues with print and print preview of web pages not working properly in Microsoft Edge Browser.
Why is the print preview not displaying correctly in Microsoft Edge?
This issue might occur due to faulty browser extensions or corrupted browser data. Try disabling all extensions, resetting Microsoft Edge, or reinstalling the browser to resolve the problem.
How do I fix the issue of Microsoft Edge not printing web pages correctly?
Ensure that your printer is set as the default printer in Windows settings. Also, check if the printer is correctly connected and installed. Try printing a test page to verify the printer’s functionality.
What should I do if the print button is grayed out or not clickable in Microsoft Edge?
This issue can occur due to a faulty website or a problem with Microsoft Edge. Try reloading the webpage, checking the website’s print functionality, or using a different browser to print the page.
How can I resolve the issue of Microsoft Edge not printing in landscape mode?
Ensure that the printer settings are set to landscape mode. You can do this by accessing the Print dialog box, selecting the printer, and adjusting the orientation to landscape.
Why is Microsoft Edge not allowing me to print a web page in its entirety?
This issue might occur due to the website’s print settings or restrictions. Try using the browser’s “Print using system dialog” option or check the website’s print options to see if there are any specific settings or limitations.