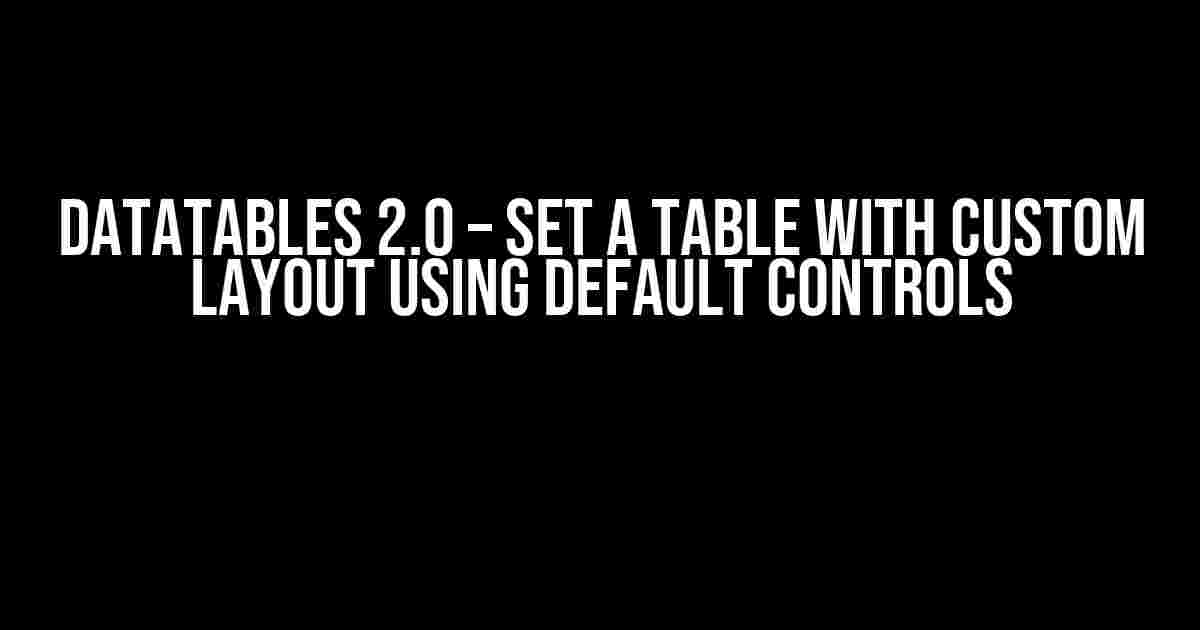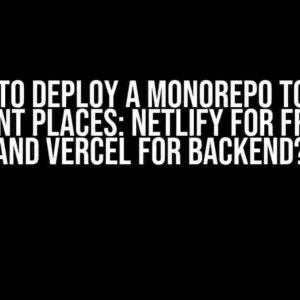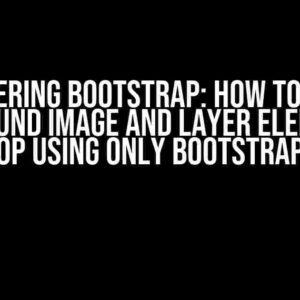Are you tired of dealing with clunky tables that are a nightmare to navigate? Do you want to create a table that is not only functional but also visually appealing? Look no further! In this article, we will show you how to set a table with a custom layout using the default controls of Datatables 2.0.
What is Datatables 2.0?
Datatables 2.0 is a popular jQuery plugin that allows you to create interactive and customizable tables. It provides a range of features, including filtering, sorting, and pagination, making it an essential tool for anyone working with large datasets.
Why Use Custom Layout with Datatables 2.0?
Using a custom layout with Datatables 2.0 provides a range of benefits, including:
- Improved user experience: A well-designed table is easier to navigate and understand, improving the overall user experience.
- Increased flexibility: A custom layout allows you to tailor your table to your specific needs, providing greater flexibility and control.
- Enhanced visualization: A custom layout can help to highlight important data and trends, making it easier to identify patterns and trends.
Setting Up Datatables 2.0
To get started with Datatables 2.0, you will need to include the jQuery library and the Datatables 2.0 plugin in your HTML file:
<script src="https://code.jquery.com/jquery-3.5.1.js"></script> <script src="https://cdn.datatables.net/2.0.0/js/dataTables.jqueryui.min.js"></script> <link rel="stylesheet" type="text/css" href="https://cdn.datatables.net/2.0.0/css/dataTables.jqueryui.min.css">
Creating a Basic Table
Before we dive into creating a custom layout, let’s start by creating a basic table. Add the following HTML code to your file:
<table id="myTable">
<thead>
<tr>
<th>Name</th>
<th>Age</th>
<th>Occupation</th>
</tr>
</thead>
<tbody>
<tr>
<td>John</td>
<td>25</td>
<td>Software Engineer</td>
</tr>
<tr>
<td>Jane</td>
<td>30</td>
<td>Marketing Manager</td>
</tr>
<tr>
<td>Bob</td>
<td>35</td>
<td>Sales Representative</td>
</tr>
</tbody>
</table>
Next, add the following JavaScript code to initialize the Datatables 2.0 plugin:
<script>
$(document).ready(function() {
$('#myTable').DataTable();
});
</script>
Creating a Custom Layout
Now that we have a basic table set up, let’s create a custom layout using the default controls of Datatables 2.0. We will create a table with a custom header, footer, and body layout.
Custom Header
To create a custom header, we will use the `header` option of Datatables 2.0. Add the following code to your JavaScript file:
<script>
$(document).ready(function() {
$('#myTable').DataTable({
"header": function (_row, data, index) {
return '<th style="background-color: #f0f0f0;">' + data + '</th>';
}
});
});
</script>
This code will create a custom header with a light grey background color.
Custom Footer
To create a custom footer, we will use the `footer` option of Datatables 2.0. Add the following code to your JavaScript file:
<script>
$(document).ready(function() {
$('#myTable').DataTable({
"footer": function (_row, data, index) {
return '<th style="background-color: #f0f0f0;">' + data + '</th>';
}
});
});
</script>
This code will create a custom footer with a light grey background color.
Custom Body
To create a custom body, we will use the `columns` option of Datatables 2.0. Add the following code to your JavaScript file:
<script>
$(document).ready(function() {
$('#myTable').DataTable({
"columns": [
{ "title": "Name", "data": "name", "render": function (data, type, row) {
return '<strong>' + data + '</strong>';
}},
{ "title": "Age", "data": "age", "render": function (data, type, row) {
return '<em>' + data + '</em>';
}},
{ "title": "Occupation", "data": "occupation", "render": function (data, type, row) {
return '<span style="color: #008000;">' + data + '</span>';
}}
]
});
});
</script>
This code will create a custom body with bold names, italic ages, and green occupations.
Putting it All Together
Now that we have created a custom header, footer, and body, let’s put it all together. Add the following code to your JavaScript file:
<script>
$(document).ready(function() {
$('#myTable').DataTable({
"header": function (_row, data, index) {
return '<th style="background-color: #f0f0f0;">' + data + '</th>';
},
"footer": function (_row, data, index) {
return '<th style="background-color: #f0f0f0;">' + data + '</th>';
},
"columns": [
{ "title": "Name", "data": "name", "render": function (data, type, row) {
return '<strong>' + data + '</strong>';
}},
{ "title": "Age", "data": "age", "render": function (data, type, row) {
return '<em>' + data + '</em>';
}},
{ "title": "Occupation", "data": "occupation", "render": function (data, type, row) {
return '<span style="color: #008000;">' + data + '</span>';
}}
]
});
});
</script>
And that’s it! You now have a table with a custom layout using the default controls of Datatables 2.0.
Conclusion
In this article, we have shown you how to set a table with a custom layout using the default controls of Datatables 2.0. By using the `header`, `footer`, and `columns` options, you can create a table that is not only functional but also visually appealing. Remember to experiment with different options and settings to create a table that meets your specific needs.
Happy coding!
| Name | Age | Occupation |
|---|---|---|
| John | 25 | Software
Frequently Asked QuestionGot stuck with Datatables 2.0? Worry not, we’ve got you covered! Here are some frequently asked questions about setting a table with a custom layout using default controls. How do I create a custom layout for my Datatable?To create a custom layout for your Datatable, you can use the `dom` parameter to define the layout. For example, you can use `dom: ‘Bfrtip’` to display the buttons above the table and the filtering and pagination controls below the table. Can I customize the default controls of Datatable?Yes, you can customize the default controls of Datatable by using the `buttons` and `lengthMenu` parameters. For example, you can use `buttons: [‘copy’, ‘excel’, ‘pdf’]` to display only the copy, excel, and pdf buttons, and `lengthMenu: [[10, 25, 50, -1], [10, 25, 50, ‘All’]]` to customize the pagination controls. How do I set a fixed header for my Datatable?To set a fixed header for your Datatable, you can use the `fixedHeader` parameter and set it to `true`. You can also customize the fixed header by using the `fixedHeader.offsetTop` and `fixedHeader.offsetBottom` parameters to set the offset from the top and bottom of the window. Can I use custom HTML elements in my Datatable layout?Yes, you can use custom HTML elements in your Datatable layout by using the `dom` parameter and specifying the HTML elements you want to use. For example, you can use `dom: ‘C<"clear">f<"custom-filter">r<"custom-pagination">t<"custom-footer">ip’` to use custom HTML elements for the filter, pagination, and footer sections. How do I integrate my custom layout with Datatable’s built-in features?To integrate your custom layout with Datatable’s built-in features, you can use the `initComplete` callback function to initialize your custom layout after the Datatable has been rendered. You can also use the `drawCallback` function to update your custom layout whenever the Datatable is redrawn. |